How to upload and order a project
Once you’ve exported your project from Momento's software and reviewed the PROOF.pdf thoroughly, you’re ready to upload the MASTER.mbf file to Momento’s website then place your order.
Be aware that we do not review, and cannot change, your file once it is uploaded, so only progress when you are 100% happy with your PROOF.pdf.
Before uploading, you must register. This will create you an account with Momento. You will need to provide your name and email address and choose a password.
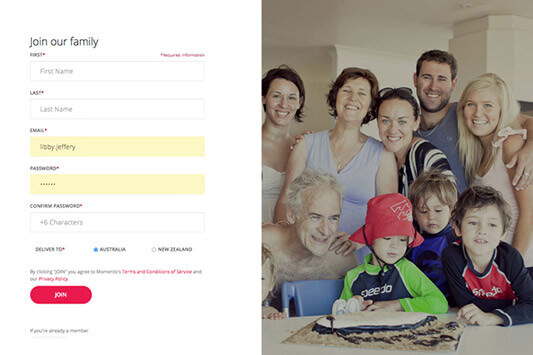
The easiest way to upload your project file is via the Uploader Panel on the right hand side of the software.
- Click the Select Master File button to browse your computer and select your MASTER.mbf file. It is stored in the same folder where you saved your .mbk file. Note: The .mbk file is the working file and cannot be uploaded.
- Enter your account login details
- Click Start Upload. The time to upload is dependent on the size of your file and speed of your connection. The average upload is a few minutes.
- Once your upload is complete you can sign in to order.
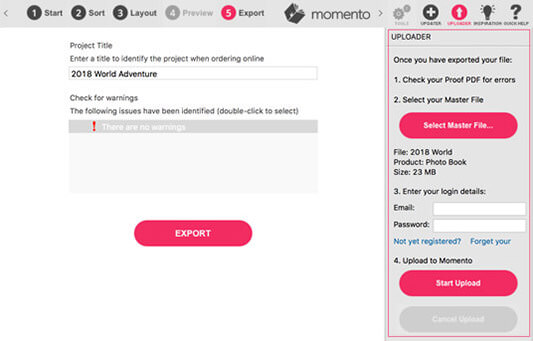
You can also upload your file directly to Momento’s website.
- Sign in and go to the Upload page.
- Click the Select File button to browse and choose your MASTER.mbf file then start the upload. The .mbf file is stored in the same folder where you saved your .mbk file. Note: The .mbk file is the working file and cannot be uploaded.
- A progress bar is visible to track the upload time and speed
- If you experience issues, contact our service team for alternative ways to submit your file
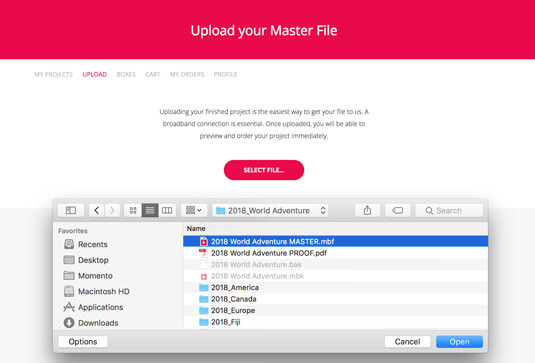
If you are unable to upload your master file, you can post it to us on USB or CD/DVD. Make sure you include your contact details and registered email address with the disc. See our contacts page for the address.
How to order a project
To order a project you must have exported project, reviewed your PROOF.pdf, registered and signed in to your Momento account, and uploaded your MASTER.mbf file.
When ordering a book you can choose the quantity, size, paper, cover and finishing options. You can use the quick and easy Express option to re-order your favourite features or the Custom option to select them all individually.
Once you've signed in to Momento's website and uploaded your file, it will appear in your Projects list. From this list you can order and share your projects.
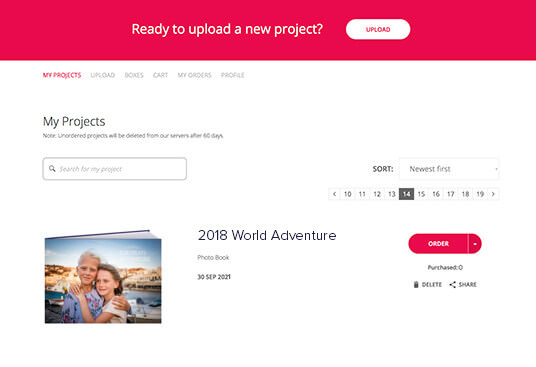
Click the Order button and choose to place an Express or Custom order.
An Express order is the easiest way to order our most popular format. It will automatically add your book to the cart at the size you designed it, with Satin 170g pages, a gloss printed cover and white end pages.
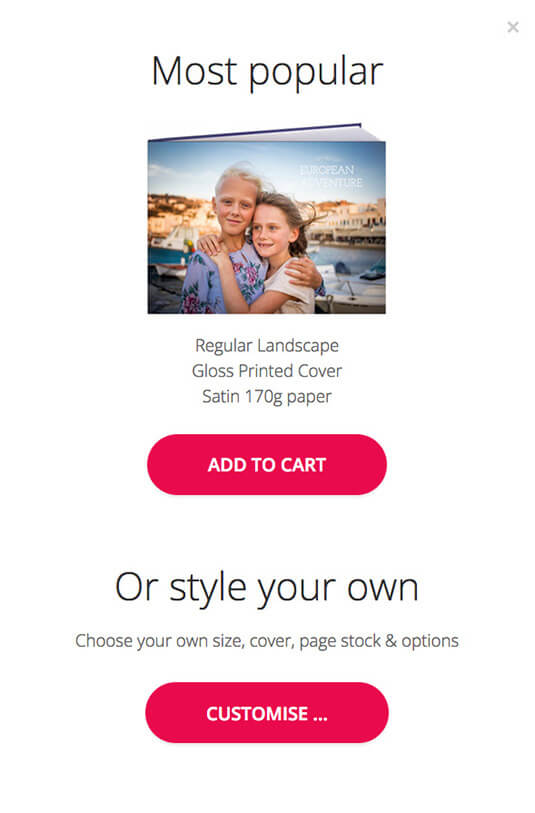
The Custom options allows you to adjust every feature of your book, including the size, cover material, paper and a range of finishing options.
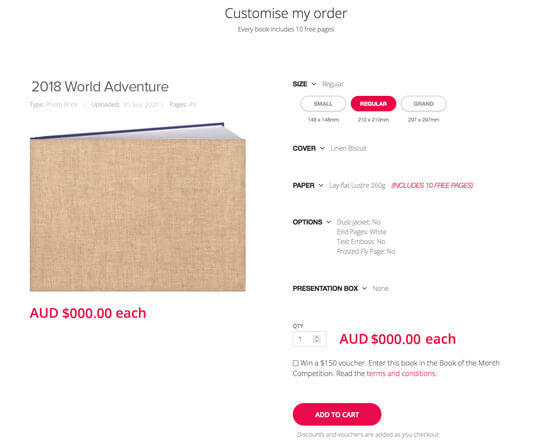
You’re able to order your book at the size you designed it, as well as any smaller sizes. You can’t order a size larger than your book design.
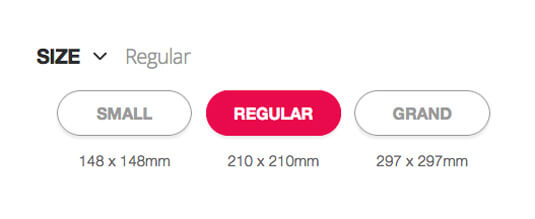
Choose from 40+ cover materials. When selecting a printed cover you must also select a laminate option of Matte or Gloss.
See photo book covers
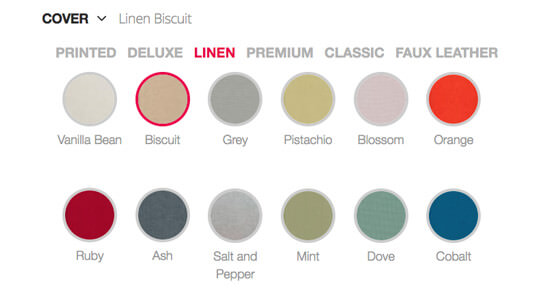
Be aware that not all paper stocks are available for all sizes and shapes. The order form will only show the options available for the book you created in the software.
See photo book papers
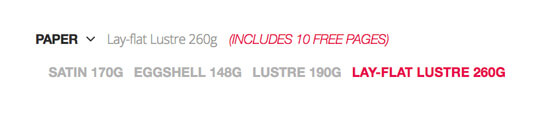
Choose from a variety of optional finishing additions. Text embossing is only available for non-printed cover options and the limit is 60 characters.
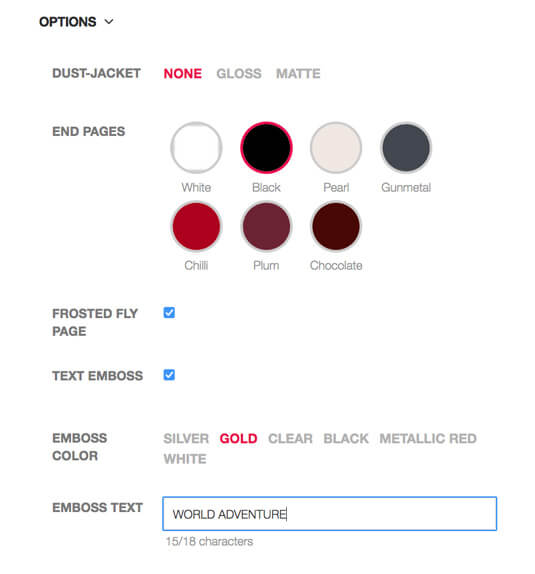
Presentation boxes are an optional extra.
Gift Boxes are a classic lid and base style available with a Midnight Matte cover.
You can easily add a Gift box order to a photo book order by selecting the Gift box radio button in the order form's Presentation Box drop down menu.
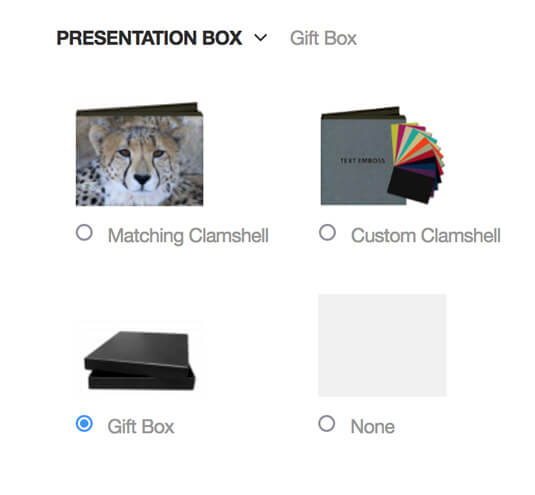
Presentation boxes are an optional extra.
In addition to the method above, you can order a Gift box by selecting the Boxes option in the Members sub menu, either via the top menu or the drop down menu under the Member icon on the top right of the web page.
Then choose the Gift Box option, and select your preferred shape, size and quantity.
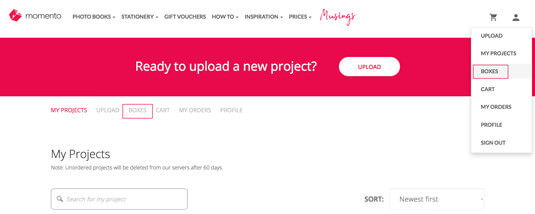
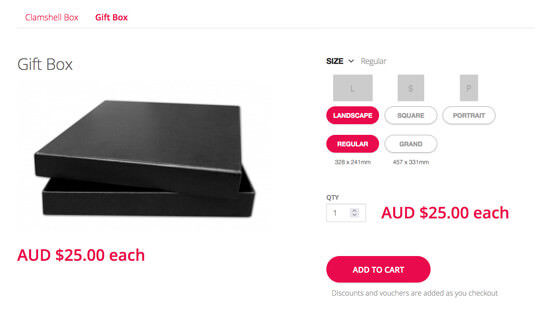
Presentation boxes are an optional extra.
You can easily add a Clamshell box order to a photo book order by selecting the Clamshell box option in the order form's Presentation Box drop down menu.
If you want your Clamshell box to match the features of your photo book cover, click the Matching Clamshell radio button. If you want to handpick the cover and options, click the Custom Clamshell radio button, then select your preferred size, cover material and options from the drop down menus, and enter the quantity into the quantity field.
The form will automatically calculate the best box depth to match your book.
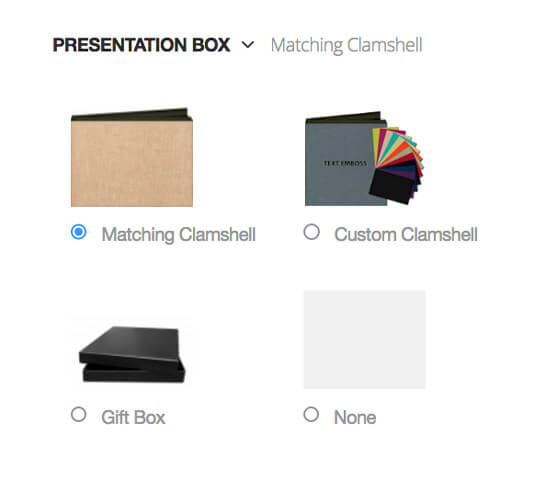
In addition to the method above, you can add a box via the Cart when checking out, by clicking the Add Box button.
The form will automatically calculate the best box depth to match your book.
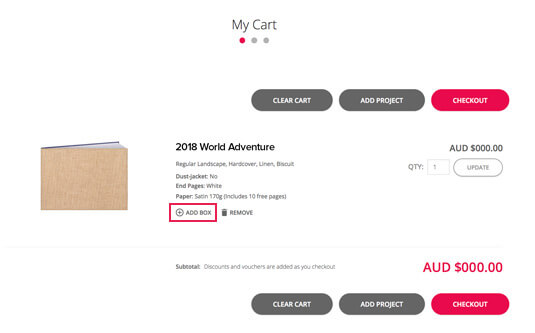
Presentation boxes are an optional extra.
In addition to the methods above, you can order a Clamshell box by selecting the Boxes option in the Members sub menu, either via the top menu or the drop down menu under the Member icon on the top right of the web page.
Then choose the Clamshell Box option, and select your preferred shape, size and quantity.
If you choose to order this way, the order from cannot automatically calculate the best depth for your box. In this case contact us to ask for guidance.
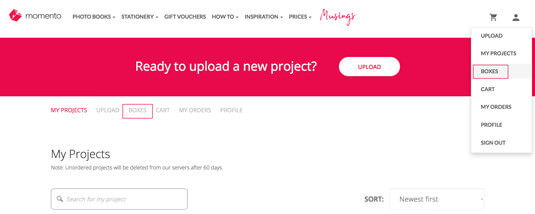
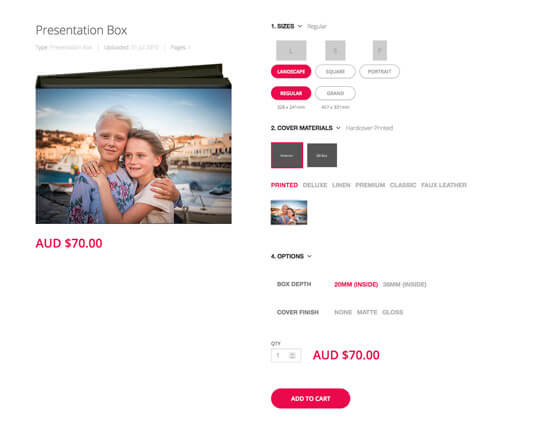
Photo Credits: Angie Chia, Katherine Williams